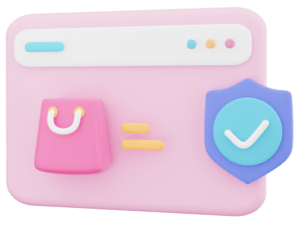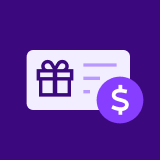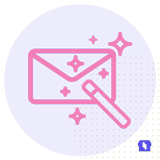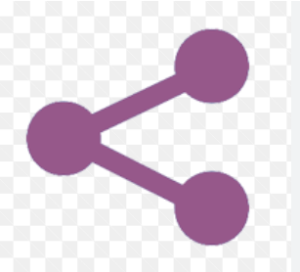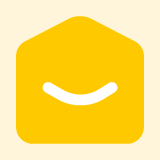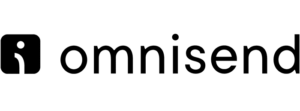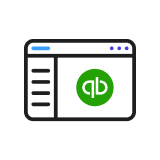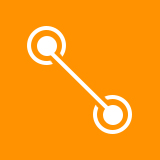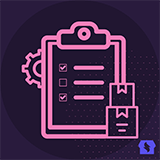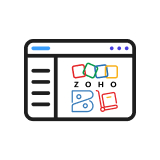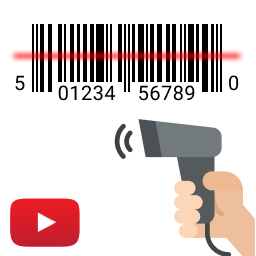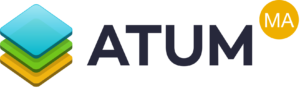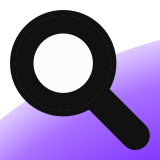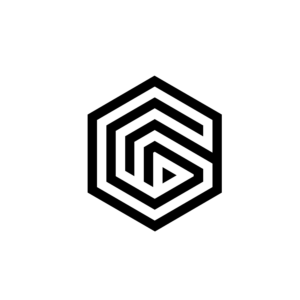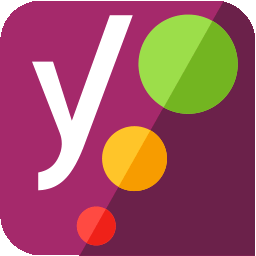Step-by-Step Guide to Start Selling on WooCommerce
Step 1. Sign Up
- Hosting: Choose a hosting provider that supports WooCommerce (e.g., Bluehost, SiteGround, or WP Engine).
- Domain: Purchase a domain or use one you already own.
- Install WordPress: Many hosting providers offer one-click WordPress installation.
Step 2. Set Up Your Store
Install WooCommerce:
- Log in to WordPress: Go to your WordPress admin panel.
- Install Plugin: Navigate to Plugins > Add New, search for “WooCommerce,” and click Install Now. WooCommerce is free so you don’t need to pay for WooCommerce login.
- Activate Plugin: Click Activate after installation.
Store Details:
- WooCommerce Setup Wizard: Upon activation, follow the WooCommerce setup wizard.
- Store Address: Enter your store’s address, country, and region.
- Currency: Select the currency you’ll be using.
- Product Types: Choose the types of products you’ll sell (physical, digital, etc.).
Contact Information:
- Business Details: Fill in your business information and contact details.
Step 3. Customize Your Store
Choose a Theme:
- Go to Appearance: In the WordPress dashboard, go to Appearance > Themes.
- Add New Theme: Browse for free or paid WooCommerce themes.
- Activate Theme: Choose a theme that fits your brand and click Activate.
Customize the Theme:
- Theme Customizer: Go to Appearance > Customize.
- Edit Styles: Modify colors, fonts, and layout through the customizer.
- Add Widgets: Customize your homepage, product pages, and other parts of your site.
Add Branding:
- Logo: Upload your logo under Appearance > Customize > Site Identity.
- Brand Colors: Set your brand’s primary colors.
- Typography: Choose fonts that match your brand’s style.
- Visual Elements: Create and upload banners, and other visual elements under Appearance > Customize > Header/Footer/Widgets.
Step 4. Add Products
Product Details:
- Add New Product: Go to Products > Add New.
- Title and Description: Enter the product title and description.
- Product Data: Fill in the price, SKU, and other details in the Product data box.
- Images: Upload product images in the Product image section.
- Inventory: Set inventory status and manage stock.
- Shipping: Enter weight, dimensions, and shipping class.
- Product Variants: Add variations for products like sizes and colors.
Organize Products:
- Categories: Create product categories under Products > Categories (e.g., Men’s Clothing, Women’s Clothing).
- Tags: Add tags to products for better searchability and filtering.
Step 5. Set Up Payment Methods
- Go to Payments: Navigate to WooCommerce > Settings > Payments.
- Choose Gateways: Select from payment gateways like PayPal, Stripe, or direct bank transfer.
- Configure Gateways: Click Set up to enter the necessary details for each gateway.
Step 6. Set Up WooCommerce Shipping
Shipping Zones and Rates:
- Shipping Settings: Go to WooCommerce > Settings > Shipping.
- Add Zone: Click Add shipping zone and define regions.
- Add Methods: Define shipping methods (flat rate, free shipping, local pickup) for each zone.
- Rates: Set up rates based on weight, price, or dimensions.
Fulfillment:
- Decide Fulfillment: Choose how you will fulfill orders (in-house, dropshipping, third-party services).
Step 7. Set Up Taxes
- Tax Options: Navigate to WooCommerce > Settings > Tax.
- Configure Taxes: Set tax rates based on your location and where you’ll be shipping.
Step 8. Configure Store Policies
Legal Pages:
- Create Pages: Go to Pages > Add New to create pages for privacy policy, terms of service, refund policy, and shipping policy.
- Link Policies: Go to WooCommerce > Settings > Advanced > Page setup and assign the pages to the appropriate policies.
Step 9. Launch Your Store
1. Domain Name:
- Purchase Domain: Buy a domain through your hosting provider or use an existing one.
- Configure Domain: Go to Settings > General and update the URL to your custom domain.
2. Test Your Store:
- Test Orders: Place test orders to ensure that payments, shipping, and taxes work correctly.
Publish Your Store:
- Go Live: Make your store public by removing any maintenance or coming soon mode plugins.
Step 10. Market Your Store
SEO Optimization:
- SEO Plugin: Install an SEO plugin like Yoast SEO.
- Optimize Pages: Add relevant keywords to product pages, collection pages, and blog posts.
- Meta Tags: Use relevant meta titles and descriptions.
Social Media:
- Create Accounts: Set up social media accounts for your brand.
- Integrate: Use plugins or manual links to integrate social media with your store.
Email Marketing:
- Email List: Start building an email list.
- Campaigns: Use services like Mailchimp or Sendinblue to create and manage email campaigns.
Step 11. Manage Your Store
1. Order Management:
- Orders: Monitor and manage orders from the WooCommerce > Orders section.
2. Inventory Management:
- Stock: Keep track of your inventory levels through Products > Inventory.
3. Customer Support:
- Support: Provide customer support through email, live chat, or support tickets.
4. Analytics:
- Track Performance: Use WooCommerce > Reports or integrate with Google Analytics to monitor store performance.
Building and optimizing an eCommerce store involves utilizing a range of tools, plugins, templates, and resources. These elements enhance product listings, manage inventory, boost product promotion, and enable performance analysis.